Update, April 24, 2020: We've updated this post to correct the rollout schedule. The feature is fully rolled out to Rapid Release domains, but Scheduled Release domains will get the feature between April 29 and May 1, 2020. The post previously said it was already fully rolled out to all domains.
What’s changing You can now share higher-quality video with audio content in a Meet video call. You can do this through a new present a Chrome tab feature. Now, when you use this feature with video content playing, everyone in the meeting will see and hear the video and audio being shared. This means you can confidently use videos, gifs, animations, and other media in your meetings.
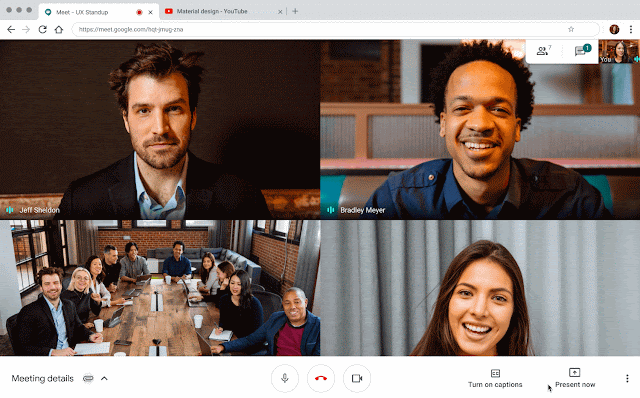
Who’s impacted End users
Why it matters Videos can be a critical part of meetings and presentations. As more meetings are taking place online, it’s important that presenters can share smooth videos with audio to all attendees, wherever they are. Situations where you may benefit from high-quality video and audio in presentations include:
- A business meeting to review promotional videos.
- An engineering meeting to share pre-recorded product or feature demonstrations.
- Teachers sharing videos as part of a lesson plan to students.
- Presenting slides with embedded videos or GIFs, or with animated transitions between slides.
Additionally, by adding the ability to present a tab rather than a window or your full screen, we’re providing more control to presenters to make sure they can minimize distractions while they’re presenting.
Additional details
Present a tab and easily switch between tabs
With this launch you can now present an individual Chrome tab. When you present a tab, it will be highlighted so you can clearly see which one you’re presenting. If you change your view to a new tab, a pop-up will ask if you want to switch to presenting the new tab or keep presenting the previous tab, making it easy to move between tabs and control what information you share with the meeting.
Use “present a tab” to share high-quality video and audio
The high-quality video and audio playback only works when you present an individual tab feature in Chrome (see above) on desktop devices. It does not work if you’re presenting a full window or your whole screen.
Upgrading previous Meet video presentation experience
Until now, users have been able to play video while presenting in Meet, but may have noticed choppy playback and no audio. Some users chose to use the Cast feature to present audio and video, but that had several limitations as well. This launch will mean users can avoid workarounds and limitations and easily include high-quality video in their meetings.
Users can already present high-quality audio and video to meetings using an HDMI cable with some Meet hardware kits. This will continue to work.
Getting started Admins: This feature will be ON by default. There is no admin control for this feature. You may want to review your organization’s Meet video settings.
End users: Visit the Help Center to learn more about presenting videos during meetings.
Rollout pace
Availability
- Available to all G Suite customers
Resources
Roadmap