Expanding autocorrect to Google Chat on web Google Chat on web will now automatically correct misspelled words, making it easier to send messages without typos. Similar to functionality in Gmail and Google Docs, the corrected words are shown with a gray underline so you know when the auto-correction has occurred. | This feature is rolling out now to all English users.
Expanding streamlined file organization across Google Workspace
Earlier this year, we introduced streamlined file organization with the new Google Drive location picker. As a follow up, we're expanding this updated visual experience to Google Docs, Sheets, Slides, Drawings, Sites and Gmail. Users will now have access to helpful suggestions when moving files, adding shortcuts to files, or creating copies of files. | Rolling out now to
Rapid Release and Scheduled Release domains at an extended pace (potentially longer than 15 days for feature visibility). | Learn more about
how to use Google Drive.
Updated zoom in/out capabilities across Google Docs, Slides and Drawings
We’re introducing new zoom keyboard shortcuts in Google Docs and Slides on web to help you zoom in, zoom out, or scale to 100%. Additionally, you can now smoothly zoom in or out in Slides using the trackpad or mouse wheel with a modifier key (cmd/ctrl), making it easier to control your view of Slides. | Learn more about keyboard shortcuts for
Docs and
Slides.
Expanded language support for captions in Google Meet
Captions in Google Meet allow you to view captions as everyone speaks during a meeting.
Over the course of the next several weeks, you’ll be able to use
captions in more languages:
Arabic (Arab Emirates) (Beta) Arabic (Egypt) (Beta) Arabic (Levant) (Beta) Arabic (Maghrebi) (Beta) Bengali (Bangladesh) (Beta) Bulgarian (Bulgaria) (Beta) Chinese (Simplified) (Beta) Chinese, Mandarin (Traditional) (Beta) English (UK) (Beta) Gujarati (India) (Beta) Hindi (Beta) isiXhosa (South Africa) (Beta) | Kannada (India) (Beta) Khmer (Cambodia) (Beta) Kinyarwanda (Rwanda) (Beta) Malayalam (India) (Beta) Marathi (India) (Beta) Northern Sotho (South Africa) (Beta) Sesotho (South Africa) (Beta) Swati (South Africa) (Beta) Swedish (Sweden) (Beta) Tshivenda (South Africa) (Beta) Tswana (South Africa) (Beta) Xitsonga (South Africa) (Beta) |
Dynamic groups now supports negation queries
You can now create or edit dynamic groups to use negation in membership queries. For example, you can opt to create a dynamic group that excludes all users from a particular sub organization or specific job title. There are a few limitations, however — any query using the “exists” macro and using the AND (&) operator or queries where the NOT operator is used inside of the “exists” macro will not be supported. | Rolling out to
Rapid Release and Scheduled Release domains at gradual pace (up to 15 days for feature visibility) starting September 11, 2023. | Available to Google Workspace Frontline Standard, Enterprise Essentials Plus, Enterprise Standard, Enterprise Plus, Education Standard, Education Plus and Cloud Identity Premium customers only. | Visit the Help Center to learn more about
creating membership queries for dynamic groups and our Developer documentation for more information about
formulating and testing a membership query.
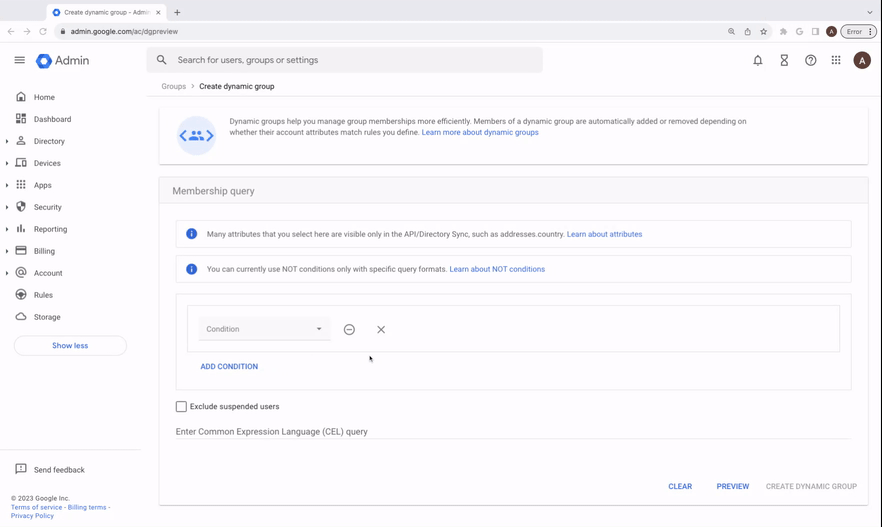
Previous announcements
The announcements below were published on the Workspace Updates blog earlier this week. Please refer to the original blog posts for complete details.
Expanding branding and customization capabilities to Google Sites
You can now easily and quickly create with high-quality, pre-designed themes for Google Sites. | Available to Business Plus, Enterprise Standard, Enterprise Plus, Education Plus only. | Learn more about
changing how your Google Site looks.
Introducing a new ultra-low latency viewer experience for in-domain live streaming in Google Meet
We are introducing a new ultra-low latency viewing experience for video meetings that are streamed within an organization. The new experience will be available to the first ten thousand viewers — all additional viewers will have the existing experience. | Learn more about
in-domain live streaming in Google Meet.
More Google Meet features for Google Workspace Individual users
If you’re a Google Workspace Individual user, you can now take advantage of several new Meet features and enhancements. We hope these updates make it easier for you to connect and collaborate with your customers and stakeholders, continuing to drive your business forward. | Learn more about
features for Google Workspace Individual users.
Lock files more easily in Google Drive
We’re adding the option to lock Drive files by right-clicking the file, selecting “File information”, and clicking “Lock”. Locking a file makes sure reviewers can’t change a file. Edits, comments and suggestions can't be added to locked documents. | Learn more about
locking files in Drive.