Update (November 11, 2019): This feature is now fully available to Rapid domain users. It is currently rolling out to Scheduled release domains and should be available to all users by the end of November.
---
Update (July 24, 2019): We've paused the rollout of this feature while we work to improve performance. We apologize for the delay and inconvenience—we'll provide an update here when the rollout resumes.
---
Update (May 16, 2019): Rapid and Scheduled domains will now follow an extended rollout (potentially longer than 15 days for feature visibility).
---
What’s changingWe’re adding the ability for users to embed MP3 and WAV audio files from Drive into Slides.
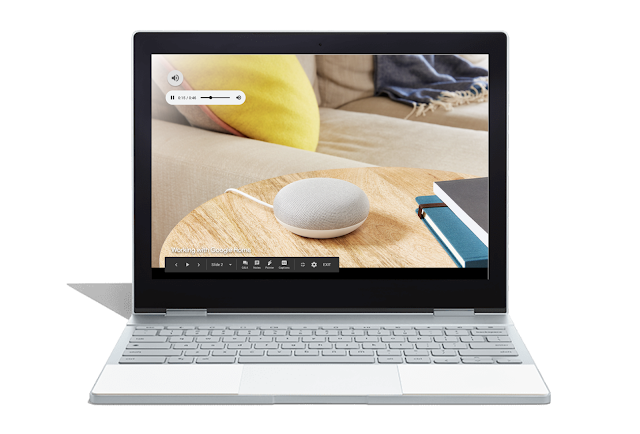
Who’s impacted End users
Why you’d use it We have listened to your requests and are adding audio files as additional media types in Slides. We know that adding audio clips can bring your presentations to the next level. Short audio clips can grab attention, while longer ones can set the tone for the entire presentation.
How to get started - Admins: No action required.
- End users: To insert an audio file into Slides:
- Insert > Audio and select from your audio files in Drive
- Hover over the icon to see playback controls
Once the audio file is inserted, you can find more audio settings by clicking “Format options” in the toolbar. From there, you can set playback options, volume, and looping. You can also hide the audio icon, or replace it with an image of your choice.

Additional details The ability to add an audio file into Slides is currently only available on desktop, though audio will play on all platforms.
Helpful links Availability Rollout details
G Suite editions
- Available to all G Suite editions.
On/off by default?
- This feature will be ON by default.
Stay up to date with G Suite launches