
この記事は
8 月 22 日に英語版ブログに掲載された記事を翻訳したものです。
リリースの概要Android と iOS デバイスの Google ドライブ アプリで体系的な PDF フォームに直接入力できるようになりました。テキスト欄への入力、プルダウンメニューからのオプションの選択、チェックボックスやラジオボタンの選択が可能です。フォームに入力したら、編集内容をフォームの新しい版として保存するか、コピーを保存します。
この機能により、請求書、予定の登録フォーム、納税申告書などのシンプルなフォームにすばやく簡単に入力できます。フォームを印刷して手書きで入力し、再アップロードする必要がないので、時間の節約につながります。
フォームの入力を開始するには、PDF のプレビューで鉛筆ボタンをタップするか、フォームの項目を直接タップします。入力が完了したら、編集内容を保存するか、フォームのコピーを保存します。
注: この機能は XFA フォームでは利用できません。また、電子署名もサポートしていません。
対象展開の詳細
G Suite のエディション
デフォルト設定(有効または無効)
G Suite の最新のリリース情報を入手する
この記事は
8 月 21 日に英語版ブログに掲載された記事を翻訳したものです。
変更点について今年の初めに、G Suite ドメイン内の従来のハングアウトのユーザーを、Hangouts Chat (英語) と Hangouts Meet (英語) に移行することをお知らせしました。その際の移行スケジュールでは、G Suite での従来のハングアウトのご提供終了を 2019 年 10 月としていました。
しかしながらその後、従来のハングアウトから Hangouts Chat への移行期間にもっと余裕が欲しいとのフィードバックが数多く寄せられました。
これを踏まえ、最終的な移行日(こちらのスケジュールのフェーズ 4)を 2020 年 6 月以降に正式に延期することにいたしました。
それまでの間、従来のハングアウトにおけるグループ会話の移行機能を引き続き改良するほか、既読通知といった Chat の新機能を追加していく予定です。移行の具体的な日程は決まり次第お知らせいたしますので、G Suite アップデート ブログで最新情報をご確認ください。また、ヘルプセンターの移行のタイムラインでは、移行の各フェーズについて詳しくご案内しています。
Accelerated Transition Program で早期に移行する
Chat への完全移行をできるだけ早く行いたいとお考えの管理者様には、Accelerated Transition Program (英語) の招待状をリクエストしていただけます。このプログラムに参加すると従来のハングアウトが無効になって全ユーザーが Hangouts Chat に移行されるほか、Chat の新機能をいち早くお試しいただけます。
このプログラムは次のようなドメインのお客様におすすめです。
- コミュニケーション手段をシンプルにし、全ユーザーが同じチャット環境を利用できるようにしたい
- 初めて G Suite を使用する、またはこれまでに従来のハングアウトを使用したことがない
現在のところ、組織部門ごとの移行はできません。また、従来のハングアウトで行ったグループ会話は Chat で再作成する必要があります。導入ガイドと既知の制限事項をご覧のうえ、この移行が組織に適しているかどうかをご確認ください。
Accelerated Transition Program の早期アクセスにすでにお申し込みいただいている場合は、ドメインを順次このプログラムに追加いたします。
対応方法関連情報対象
G Suite の最新のリリース情報を入手する

この記事は
8 月 21 日に英語版ブログに掲載された記事を翻訳したものです。
変更点新たに次の 5 つのアプリケーションで自動ユーザー プロビジョニングをご利用いただけるようになりました。
- Adobe
- Comeet
- Foodee
- RECOG
- Spoke
対象管理者のみ
利点サポート対象のサードパーティ製アプリケーションに対して自動プロビジョニングを有効にすると、G Suite でのユーザーの作成、変更、削除がサードパーティ製アプリケーションにも自動的に反映されます。複数のサードパーティ SaaS アプリケーション間でユーザーを管理する手間が省けるため、この機能は管理者の方々より大変ご好評をいただいています。
ご利用方法- 管理者: 自動プロビジョニングの設定方法について詳しくは、ヘルプセンターをご覧ください。
- エンドユーザー: ご対応の必要はありません。
関連情報ヘルプセンター: ユーザーの自動プロビジョニング
ヘルプセンター: SAML を使用した SSO 連携の設定
リリース時期展開の詳細
G Suite のエディション
- G Suite for Education、G Suite Business、G Suite Enterprise をご使用の場合は、サポート対象のすべてのアプリケーションで自動プロビジョニングを有効にできます。
- G Suite Basic、G Suite for Government、G Suite for Nonprofits をご使用の場合は、3 つまでのアプリケーションで自動プロビジョニングを有効にできます。
デフォルト設定(有効または無効)
この機能はデフォルトで無効になっていますが、組織部門単位で有効にすることができます。 G Suite の最新のリリース情報を入手する
この記事は
8 月 20 日に英語版ブログに掲載された記事を翻訳したものです。
リリースの概要スクリーン リーダーや点字ディスプレイなどのサポート技術をご利用の方に、共同編集者がドキュメント内で行ったリアルタイムの編集内容をより簡単にご確認いただけるようになりました。ライブ編集機能を使用すると、共同編集者による変更の概要(定期的に更新されます)をサイドバーで便利に確認することができます。Google ドキュメントの共同編集は、すべてのユーザーが利用できてこそ最も効果を発揮すると Google は考えています。
ライブ編集を表示するには、[ツール] > [ユーザー補助設定] をクリックして [ユーザー補助設定] を開き、[スクリーン リーダーのサポートを有効にする] チェックボックスをオンにします。次に、[ユーザー補助機能] メニューから [ライブ編集を表示] を選択します。詳しくは、ヘルプセンター記事をご覧ください。
関連情報リリース時期
展開の詳細
G Suite のエディション
デフォルト設定(有効または無効)
- この機能はデフォルトで有効となり、Google ドキュメント内の設定を有効にすることが可能になります。
G Suite の最新のリリース情報を入手する
この記事は
8 月 20 日に英語版ブログに掲載された記事を翻訳したものです。
更新 ( 2019 年 10 月 1 日): 計画的リリースドメインへの展開に変更がありましたため、この投稿を更新しました。展開は 2019 年 10 月 14 日に開始され、段階的に展開されます。 今しばらくお待ちいただけますようお願いします。---更新 (2019 年 8 月 23 日): 文法提案機能は G Suite ユーザーのみご利用可能で、個人の Gmail アカウントではご利用いただけないことを明確にお伝えするため、本記事を更新しました。入力中の自動修正機能は G Suite 及び個人の Gmail アカウントを含むすべてのユーザーにてご利用いただけます。
新しい機能の概要メールの作成をスピーディかつ正確に行っていただけるよう、Gmail のスペルと文法の修正機能が一新されました。
新しい機能では、ユーザーがメールの入力を開始すると、人工知能によって高度なスペルチェックが同時進行で行われ、修正候補が提示されます。また、文法のミスが疑われる箇所も検出されます。よくあるスペルミスについては入力中に自動修正されるため、文章の精度を上げることができます。文法提案機能の詳細については、こちら (英語) をご覧ください。
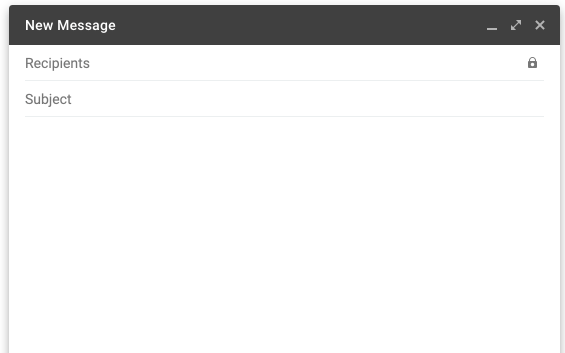 |
| よくあるスペルミスを自動修正 |
 |
| 入力中にスペルと文法のミスを検出 |
ご利用対象エンドユーザー
利点日々納期に追われながら大量のメールを作成している方にとって、スペルや文法の修正に多くの時間を取ることはできません。また、この機能を使えば、英語を母国語としない方でも自信を持って英文メールを作成、編集できます。Google が掲げる AI ファーストのアプローチにより、細々としたことに煩わされることなく、よりスマートでスピーディなコミュニケーションを実現できます。
ご利用方法- 管理者: 必要な操作はありません。
- エンドユーザー: 必要な操作はありません。入力を開始すると自動的に修正候補の提示と修正が行われます。この機能を無効にする場合は、ヘルプセンターのこちらの記事 (英語) に記載されている手順に従ってください。
詳細メールの入力を開始すると、スペルの修正候補や文脈に応じた文法の修正候補が文中に示されます。文法のミスがある場合は、該当する語句の下に青色の波線が表示されます。波線の部分をクリックすると、修正候補を適用できます。
自動修正では、修正された単語に一時的に点線の下線が引かれるため、修正箇所をすぐに確認できます。必要であれば修正を元に戻すことができます。現在、自動修正機能は英語でのみご利用いただけます。
関連情報対象展開の詳細
G Suite のエディション
- 入力中の自動修正機能は全ての G Suite ユーザー及び個人の Gmail アカウントが対象
- 文法提案機能は G Suite ユーザーのみ対象、個人の Gmail アカウントは対象外
デフォルト設定(有効または無効)
- この機能はデフォルトで有効になっていますが、エンドユーザーは Gmail の設定で無効にできます。
G Suite の最新のリリース情報を入手する

この記事は
8 月 15 日に英語版ブログに掲載された記事を翻訳したものです。
変更点今回リリースする新しいベータ版では、ドライブにショートカットを作成して、共有ドライブの外部にあるファイルやフォルダの参照、整理を簡単に行うことができます。
このベータ版に関する詳細とご利用のお申し込みについては、こちら (英語) をご覧ください。今後数週間以内にご利用いただけるようになります。
対象管理者とエンドユーザー
利点ショートカットを使用すると、共有ドライブや別のユーザーのドライブなど、別々のフォルダやドライブにあるファイルを参照できるため、ファイルのコピーを作成しなくてもコンテンツを簡単に把握できます。
たとえば、マーケティング部門の田中さんが自部門の共有ドライブにあるドキュメントをセールス部門全員と共有した場合、セールス部門の吉田さんはそのドキュメントへのショートカットを自部門の共有ドライブに作成できます。2 つの共有ドライブを 1 つのドキュメントのオーナーとすることはできないため、これまで吉田さんは自部門の共有ドライブにドキュメントのコピーを作成する必要がありましたが、この方法ではファイルの内容が古いままになることがありました。
もう 1 つの変更点として、既存の [マイドライブに追加] メニューは [ドライブへのショートカットを追加] に代わります。現在、[マイドライブ] 内の 2 つの場所にあるファイルは、現時点では引き続き 2 つの場所に存在することになります(以前 [マイドライブ] に追加したファイルなど)。
ご利用方法 - 管理者: Google ドライブのショートカット機能を搭載したベータ版には、こちら (英語) からお申し込みいただけます。今後数週間以内にご利用いただけるようになる予定です。
- エンドユーザー: ドメインでこの機能が有効になったら、ショートカットを作成します。
- ドキュメント、スプレッドシート、スライドのファイルでは、上部にあるスターボタンの横に、このファイルへのショートカットをドライブに追加ボタンが表示されます。
- このボタンを使用して、ショートカットを置くドライブ内の場所を選択します。Google ドライブで対象のファイルを右クリックして [ドライブへのショートカットを追加] を選択するか、[マイドライブ] 内のフォルダに対象のファイルをドラッグ&ドロップします。
詳細次のタイプのコンテンツのショートカットを作成できます。
- Google ドキュメント、Google スライド、Google スプレッドシートの各ファイル
- JPG、PDF、Microsoft Office ファイル
- フォルダ
ショートカットは、ショートカットを含むフォルダまたはドライブにアクセスできるすべてのユーザーに表示されます。ショートカットを作成しても、ファイルやフォルダへのアクセスを共有したことにはなりません。
関連情報
対象G Suite のエディション
G Suite の最新のリリース情報を入手する

この記事は
8 月 15 日に英語版ブログに掲載された記事を翻訳したものです。
変更点 G Suite 管理者が、ユーザーの復元情報(バックアップ用のメールアドレスやリンク済み電話番号など)を表示して編集できるようになりました。この情報は、Google によるログイン リクエストの確認とアカウントのセキュリティ強化にも使用されます。ユーザーの情報を確認して常に正確かつ最新の状態を保つことで、ユーザー アカウントのセキュリティを強化 (英語) できます。
対象 管理者のみ。
利点 この機能はお客様から頂戴したフィードバックに基づいて開発されました。セキュリティと復元情報は、ログイン時の本人確認など、多くのアカウント確認処理の重要な要素です。復元情報を追加することがアカウントのセキュリティの大幅な強化につながる理由については、こちらのブログ投稿 (英語) をご覧ください。
この情報を表示および編集できるようになったことで、管理者は、アカウントの復元情報が最新であるかどうかを確認し、G Suite アカウントに関連付けられた復元情報を正確かつ最新の状態に保つことができます。これにより、次のようなメリットがあります。
- アカウントがロックされてアクセスできなくなったユーザーが、これまでよりも簡単にアカウントにアクセスできるようになります。
- 不正ログインの難易度が上がり、不審なログイン試行の特定もしやすくなるため、悪意のあるユーザーからアカウントを保護するのに役立ちます。
- アカウントがロックされてアクセスできなくなったユーザーを管理者が直接サポートできます。
セキュリティ強化のために「ログイン時の本人確認」方法として従業員 ID を追加することも引き続き可能です。
ご利用方法 - 管理者: 次の 3 通りの方法で復元情報を管理できます。
- 個々のユーザー アカウント: 管理コンソール > [ユーザー] > [個人ユーザー] > [セキュリティ] > [復元情報] > [編集] の順に選択して、個々のユーザーの復元情報を直接編集することができます。
- 一括ユーザー アップロード ツール(CSV): 管理コンソール > [ユーザー] の順に選択し、一括アップロード ツールを使用して一括で更新します。詳細については、このヘルプセンター記事の「スプレッドシートでアカウントを編集する」セクションをご覧ください。
- API: Admin SDK Directory API (英語) を使用します。
- エンドユーザー: 対応は必要ありませんが、myaccount.google.com にアクセスすると復元情報を追加できます。
関連リンク
リリース時期 展開の詳細
G Suite のエディション
G Suite のすべてのエディションが対象
デフォルト設定(有効または無効)
この機能はデフォルトで有効になります。
G Suite の最新のリリース情報を入手する
