(The Keyword に同じ内容が投稿されています)Google が
G Suite で目指していることは当初から一貫しています。クラウドベースのコラボレーションと生産性向上アプリのスイートによって仕事の進め方を改革しようとする企業を支援することです。
このたび、G Suite を有償でご利用いただいている 400 万社以上のお客様向けに、今まで以上に安全でスマートかつ効率的に業務を遂行できるよう支援する G Suite の大規模アップデートを発表しました。Gmail の刷新もそのひとつで、ウェブ版のデザインが新しくなっただけでなく、高度なセキュリティ機能、Google の人工知能を活用した新機能が追加され、他の G Suite アプリとの連携も強化されています。ToDo リストを活用して外出中に仕事を管理する新機能も導入しています。
機密データを Gmail の新しいセキュリティ機能で保護データを安全に保つことが Google の最優先事項です。そのために先月、ビジネスメール詐欺(BEC、企業幹部になりすまして機密情報を入手しようとする詐欺)の脅威に対処する新しい
フィッシング詐欺対策(英語)を導入しました。これらの新しい保護機能は、ユーザーに警告を表示したり、自動的に迷惑メールに分類したりすることで、BEC の 99.9% をブロックしています。
今回のアップデートでは、新たな情報保護対策として Gmail 情報保護モードを導入することになりました。情報保護モードでは、有効期限を設定したり、以前送信したメールを取り消したりすることで、メールに含まれる機密情報を保護できます。メールの閲覧にテキスト メッセージ経由での追加認証を必須とすることもできるため、メールの有効期限が切れるまでに受信者のメール アカウントが不正アクセスを受けた場合でもデータを保護できます。
Gmail の新しい情報保護モードで機密情報の有効期限を設定。
内蔵の Information Rights Management(IRM)機能を使用して、メールの転送、コピー、ダウンロード、印刷のオプションを無効にすることもできます。これにより、意図しない相手と誤って機密情報を共有してしまうリスクを軽減できます。今後数週間で Gmail の一般ユーザーと一部の G Suite ユーザーに対して情報保護モードの展開が始まります(その後、範囲を拡大します)。
また、Gmail 内のセキュリティ警告を見直し、ユーザーに対してわかりやすくて明確に行動を促すメッセージを表示するようにしました。危険性のあるメールが届いた場合、より大きく目立つ形で警告が表示されるので、警戒心を持って行動できるようになります。
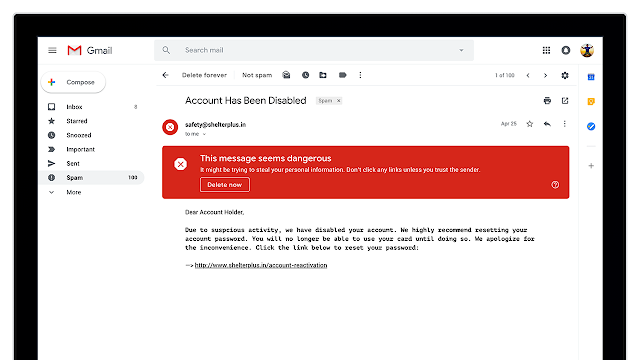
大きく目立つようになったセキュリティ警告で企業の機密情報保護を促進。
そもそも Google が広告を目的として
Gmail をスキャンすることはありません(英語)。また、G Suite のお客様の Gmail に広告が表示されることもありません。
Gmail の人工知能を活用してメールを管理アクションの表示、スマート リプライ、高優先度メール通知など、AI を活用した Gmail の新機能により、重要な仕事に集中できるようになります。
受け取るメールが多すぎると一度に処理しきれず、重要な用件を見落としてしまうことすらあります。アクションの表示機能では、メールのフォローアップや返信を忘れないように、適切なタイミングでリマインダーを表示します。
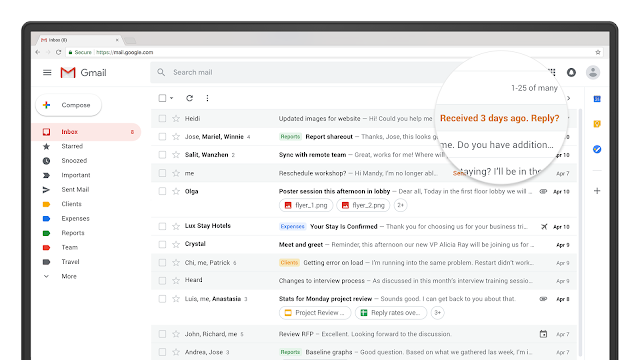
受信トレイで優先すべきアクションがあれば、スマートにさりげなく「提案」。
昨年は
スマート リプライ(英語)を Gmail モバイルアプリに導入しました。スマート リプライは毎日何億通ものメールを処理し、モバイルでのメール返信の 10% 以上で利用されています。今回、ウェブ上の Gmail にもスマート リプライを導入することで、メールへの迅速な返信ができるようになりました。
また、モバイルアプリには割り込みや不要なメールを最小限に抑える新機能を導入しています。「高優先度メールの通知」は重要なメールのみを通知する新しい設定で、割り込みを最小限に抑えることができます。Gmail はメーリング リストの登録解除についても提案を行います。特定の送信者からのメールの数や実際に読んだメールの数などを手がかりに、AI から登録解除の提案が行われます。今後数週間で次のような通知が受信トレイに表示されるようになります。
モバイルアプリの新しい通知機能を使って重要な作業に集中(雑音も解消)。
Salesforce では、数か月にわたりグローバル プロジェクトにおけるコラボレーションで新しい Gmail を試験運用してきました。Salesforce のエグゼクティブ バイス プレジデント兼 CIO の Jo-ann Olsovsky 氏は、「当社は CRM のグローバル リーダーとして、世界各地のステークホルダーと迅速かつ安全にコミュニケーションをとれることが不可欠です。Gmail の新しいインターフェースは使いやすく、AI が内蔵されていることで社員のコラボレーションはスピーディかつ効果的になり、受信トレイの管理に費やしていた時間を、お客様のための作業に振り向けられるようになりました」と述べています。
使いやすいツールで受信トレイからさまざまな作業が可能に ウェブ版 Gmail のデザイン見直しは、作業の迅速化を支援するためのものです。受信トレイでは、スレッドを開かなくても添付ファイルが表示され、クリックできます。会議の招待への出欠確認、メールスレッドのアーカイブ、メールのタイムリーなスヌーズといった作業も、メールをクリックせずカーソルを合わせるだけでできます。
新しいデザインの Gmail では、より少ない動きで操作が可能
Gmail のデザインを見直す中で、日常的に使用している他の G Suite アプリとの連携も緊密になりました。カレンダーの招待の参照、作成、編集や、Google Keep でのアイデアの保存、ToDo リストのタスクの管理は、すべて受信トレイのサイドパネルから行うことができます。
たとえば便利なビジネスアプリのような
Gmail のアドオン(英語)も、サイドパネルから簡単にアクセスできるようになったので、タブやアプリを切り替えなくても作業を完了できます。カレンダー、ドキュメント、スプレッドシート、スライドなど他の G Suite アプリでも、今後数か月以内にサイドパネルに連携機能が表示されるようになります。
新しいサイドパネルから、Google カレンダーなどよく使う G Suite アプリにアクセス。
ウェブ版の Gmail には新たにオフライン機能が加わり、Wi-Fi が見つからなくても作業を中断せず続行できます。オフラインでもオンラインのときと同じように過去 90 日間のメールの検索、作成、返信、削除、アーカイブができます。オフライン機能は今後数週間以内に導入される予定です。
冒頭で触れたように、ウェブ版の
ToDo リストを刷新し、新たにモバイルアプリをリリースしたことで、外出中の作業も行いやすくなりました。ToDo リストでは、タスクやサブタスクを作成したり、期限を設定して進捗の確認用に通知を表示したりすることもできます。
新しいデザインのウェブ版 ToDo リストと新しいモバイルアプリで、プロジェクトを管理し、期限内に完了。
ToDo リストは G Suite と緊密に連携しているため、Gmail のメールを ToDo リストにドラッグ&ドロップするだけでタスクを作成できます。期限付きのタスクは Google カレンダーにも表示されます。新しい ToDo リスト モバイルアプリは、
Google Play ストアまたは
iOS App Store から今すぐダウンロードできます。
企業ユーザーの皆様は、G Suite のアーリー アドプター プログラム(EAP)にご参加いただくことで、新しくなった Gmail のすべての機能を管理コンソールでオンにすることができます。新機能をオンにする方法については、
こちらの投稿をご覧ください。オフライン サポート、情報保護モード(限定リリース)、アクションの表示機能、高優先度メールの通知、登録解除の提案機能は、今後数週間以内に登場します。これらの機能に関する最新情報は、
G Suite アップデート ブログでご確認ください。
Gmail を個人でご利用の方にも、これらの新機能をご利用いただけます(右上の [設定] から [新しい Gmail をお試しください] を選択します)。
新しい Gmail の使い方については、
ヘルプセンターの記事や
ラーニング センターの
クイック リファレンスをご覧ください。